If your laptop's hard drive has gone down for the count, or if you want to swap it out in favor of something larger or faster (a solid-state drive can perk up a laptop's performance considerably), I have good news for you: Replacing a hard drive is usually a simple and straightforward procedure; and if things get tricky, our walkthrough will help you do the job safely and efficiently.
On some laptops, switching drives is as easy as undoing a latch, sliding the drive caddy out, removing a couple of screws, swapping drives, and then repeating the previous steps in reverse. But on other machines, the hard drive is buried under the keyboard or motherboard, without an access panel. Dealing with this type of design entails removing dozens of screws, the keyboard deck, the keyboard, the motherboard, and many parts and connectors. Fortunately, the latter scenario has become significantly rarer in recent years.
The best place to start when you want to upgrade or replace your hard drive is with the user's guide for your laptop. If the disk-swapping procedure is simple, the guide will tell you how to do it. In that case, you won't need any further help, though some of the tips offered here may make the operation easier and safer for you and the equipment.
If your user's guide doesn't cover the procedure, it may be a more complicated task. Fortunately, you can find a teardown guide and/or video on the Web for virtually every modern electronic device. A quick search for your laptop model should yield something you can use. If not, searching for a similar model may turn up helpful reference material.
If you want to replace your drive, you need to know whether your laptop requires an older 44-pin ATA-style drive or a newer edge-connector SATA drive; the former are found only in older laptops. You can still find ATA drives?as well as some ATA SSDs?but you might be better off using a small SATA-to-ATA bridge adapter. At this writing, no 2.5-inch, greater-than-2.2GB drives are available for laptops, but if you're reading this down the road, you may also encounter a small issue requiring a BIOS upgrade.
Gather Your Tools
Spudgers are excellent tools for gently prying apart pressure-fit laptop components.
To replace your hard drive, you'll need (at a minimum) a high-quality small-head Phillips screwdriver; you may also need hex-head Torx drivers and with recent Macs, a pentagonal driver. Ideally, you would use a good multitool with a comfortable grip and swappable flat, Phillips, and Torx tips of appropriate size for laptops, cell phones, and the like. Thin-handled jeweler's screwdrivers are undesirable because they may not allow you to apply enough force. If you don't have the right tools for the job, you can probably find them on Amazon and eBay, or at your local hardware store or Radio Shack.
For some laptops, you may also need a spudger?a plastic or metal tool that you can use to gently pry apart pressure-fit plastic parts. Older Mac laptops are infamous for requiring spudgers, but many other laptops also call for some gentle prying before they'll grant access to their guts. If your spudging skills aren't well developed, stick with plastic versions; they wear out more quickly, but they're less likely to scratch metal surfaces or cause electrostatic damage. Spudgers are inexpensive, too, so you can grab an array of thicknesses and shapes at little cost.
Thin-nose tweezers can be handy on occasion, too. If possible, use a pair with angled tips, so you can see what you're gripping, without your hands getting in the way. Angled thin-nose tweezers are great for gently prying open latches and for pulling screws out of wells. Another practical item is a multibay container where you can park screws and other small removable parts, especially if your project involves removing many different parts. No one wants to be stuck staring at a bunch of similar, yet different screws and trying to sort them out post facto.
If you're not familiar with the numerous small connectors that laptops may include, a magnifying glass can help you spot tiny catches that might break if you attempted to pull a plug out of a connector with the latch still attached, or might result in your accidentally pulling a receptacle free from a circuit board. If possible, use a magnifying glass to watch for the following factors that could damage your laptop.
Know the Risks
Hidden fasteners: When you're disassembling a laptop or other device, don't try to force things apart. In all likelihood, if you have to exert more than modest force to remove or separate parts, a hidden screw or fastener is holding up progress. You may need to remove another part or turn the unit over to find what's holding things together. Many laptop manufacturers hide important screws under rubber feet, labels, and panels for aesthetic reasons; but you can seriously damage your laptop by attempting to wrench it apart while some screws are still in place.
Some tiny connectors have latches that are difficult to spot. If a cable doesn't coming out as easily as you think it should, take the time to look for a latch.
Keep an eye out for small cables and connectors when taking apart your laptop to replace your hard drive.
Cables: Hidden cables are another common laptop hazard. All parts of a laptop other than shields and miscellaneous plastic are connected electrically, and if a socket isn't handling the job, a cable is. Ribbon cables and wire cables run from the keyboard deck (the upper half housing the keyboard and touchpad, among other things) to the motherboard, from daughter boards to the motherboard, from the motherboard to the base, from the modem to the motherboard, and so on. Other cables connect the touchpad, the finger swiper, the status lights, the speakers and any other components embedded in the keyboard deck.
Removing ribbon cables generally entails flipping up a tab at the back of the slot where the cable terminates. Wire cable connectors usually terminate in pressure-fit connectors that must be pried out. Sometimes you may have to depress a small catch. A spudger handles this task very well.
When disassembling a laptop, it pays to be organized and to take notes. For example, when I need to perform a complex breakdown that I've never done before, I either video the disassembly procedure or take photos that show where the screws and parts belong at each major step. This approach may seem laborious, but it can be a tremendous help when you reassemble your laptop. That said, don't go crazy: If all you have to worry about are four identical screws, don't bother.
Hard Drive Removal Tips and Tricks
Most hard drives are mounted on rails or metal frames with screws, rubber grommets, or other shock-reducing technology. You'll need to reuse these rails or frames when mounting your new drive, so take care not to lose them during the swap. Usually, the screws from the old drive will fit the new one, but different hard drive vendors may use screws with a different thread pitch. Your replacement drive will have shipped with its own screws; if these aren't long enough or are unsuitable for some other reason, you may need to visit your local computer store.
On older ATA hard drives, an adapter may cover the connection pins. You must remove this adapter for reuse with the new drive, but perform the operation cautiously; if you don't grab the adapter in the middle and pull it straight back, you may bend the connector pins. When this happens, you can try to force them back into position, but straightening them isn't easy, and they sometimes break off entirely.
If you can't get a firm enough grip to pull the adapter off, try to pry it up gently with your tools?but do so in tiny increments, first on one side and then the other, alternating until the adapter falls off.
Side-mounted hard drives: The easiest hard drives to replace are those in laptops that use side-mounted, removable drive caddies or trays. Usually, a latch or screw holds the drive in place, and typically that fastener is accessible from the bottom of the laptop. Undo the latch, or remove the screw or screws; slide out the tray; and replace the drive.
Under an access panel: Many laptop designers situate their hard drives under a removable panel located on the bottom of the machine. Remove the panel; detach any retaining clips, screws, or frames; and slide the drive out. Usually, you'll have to pull backward to free the drive from its connector, and then lift the drive up and out.
Hard drive revealed by removing a panel on the underside of the laptop.
Under the keyboard or motherboard: On laptops where the hard drive is located in one of these places, your job is a lot tougher. Carefully store the removed parts in a logical, organized manner, however, and you'll find the task time-consuming but not impossible.
Though the particulars vary, the disassembly procedure should go something like this:
Flip the laptop over and remove the screws that hold the keyboard deck in place. Remove the keyboard deck. This may require sliding a spudger along the seam between the lower portion of the case and keyboard deck to release snaps that may be holding the two together. Some modern units are sealed, so don't assume that there's an easy way in. If you discover that your laptop vendor used hot glue to hold things together, you might want to farm out the chore?it's easy to mess things up with heat.
Remove the keyboard and other components that hide the hard drive or prevent you from dislodging the motherboard. This step may involve taking out screws; peeling back tape; detaching components such as modems and Wi-Fi modules; and detaching clamped ribbon cables, regular cables, or antennas with pressure-fit connectors. You may also have to remove metal RF shields. Be gentle and reread the section on hazards, above.
If the hard drive is situated under the motherboard, you can probably remove the latter after taking out a few more screws. However, the ports integrated onto the motherboard protrude out the case, so you may have to jockey the motherboard as you pull it out. Again, be alert for hidden cables.
Stop the disassembly process as soon as you have access to the hard drive. I've seen drives that were taped in place, screwed down, or held in position by fancy hardware. I've also encountered drives that lay loose after I removed a shield or panel. None of these various circumstances pose a special challenge; but carefully observe what's there, and above all don't force things.
Once you've successfully removed your old hard drive, simply reverse the procedure to insert the new drive and reassemble the laptop. Thats all i Have!
If your laptop's hard drive has gone down for the count, or if you want to swap it out in favor of something larger or faster (a solid-state drive can perk up a laptop's performance considerably), I have good news for you: Replacing a hard drive is usually a simple and straightforward procedure; and if things get tricky, our walkthrough will help you do the job safely and efficiently.
On some laptops, switching drives is as easy as undoing a latch, sliding the drive caddy out, removing a couple of screws, swapping drives, and then repeating the previous steps in reverse. But on other machines, the hard drive is buried under the keyboard or motherboard, without an access panel. Dealing with this type of design entails removing dozens of screws, the keyboard deck, the keyboard, the motherboard, and many parts and connectors. Fortunately, the latter scenario has become significantly rarer in recent years.
The best place to start when you want to upgrade or replace your hard drive is with the user's guide for your laptop. If the disk-swapping procedure is simple, the guide will tell you how to do it. In that case, you won't need any further help, though some of the tips offered here may make the operation easier and safer for you and the equipment.
If your user's guide doesn't cover the procedure, it may be a more complicated task. Fortunately, you can find a teardown guide and/or video on the Web for virtually every modern electronic device. A quick search for your laptop model should yield something you can use. If not, searching for a similar model may turn up helpful reference material.
If you want to replace your drive, you need to know whether your laptop requires an older 44-pin ATA-style drive or a newer edge-connector SATA drive; the former are found only in older laptops. You can still find ATA drives?as well as some ATA SSDs?but you might be better off using a small SATA-to-ATA bridge adapter. At this writing, no 2.5-inch, greater-than-2.2GB drives are available for laptops, but if you're reading this down the road, you may also encounter a small issue requiring a BIOS upgrade.
Gather Your Tools
Spudgers are excellent tools for gently prying apart pressure-fit laptop components.
To replace your hard drive, you'll need (at a minimum) a high-quality small-head Phillips screwdriver; you may also need hex-head Torx drivers and with recent Macs, a pentagonal driver. Ideally, you would use a good multitool with a comfortable grip and swappable flat, Phillips, and Torx tips of appropriate size for laptops, cell phones, and the like. Thin-handled jeweler's screwdrivers are undesirable because they may not allow you to apply enough force. If you don't have the right tools for the job, you can probably find them on Amazon and eBay, or at your local hardware store or Radio Shack.
For some laptops, you may also need a spudger?a plastic or metal tool that you can use to gently pry apart pressure-fit plastic parts. Older Mac laptops are infamous for requiring spudgers, but many other laptops also call for some gentle prying before they'll grant access to their guts. If your spudging skills aren't well developed, stick with plastic versions; they wear out more quickly, but they're less likely to scratch metal surfaces or cause electrostatic damage. Spudgers are inexpensive, too, so you can grab an array of thicknesses and shapes at little cost.
Thin-nose tweezers can be handy on occasion, too. If possible, use a pair with angled tips, so you can see what you're gripping, without your hands getting in the way. Angled thin-nose tweezers are great for gently prying open latches and for pulling screws out of wells. Another practical item is a multibay container where you can park screws and other small removable parts, especially if your project involves removing many different parts. No one wants to be stuck staring at a bunch of similar, yet different screws and trying to sort them out post facto.
If you're not familiar with the numerous small connectors that laptops may include, a magnifying glass can help you spot tiny catches that might break if you attempted to pull a plug out of a connector with the latch still attached, or might result in your accidentally pulling a receptacle free from a circuit board. If possible, use a magnifying glass to watch for the following factors that could damage your laptop.
Know the Risks
Hidden fasteners: When you're disassembling a laptop or other device, don't try to force things apart. In all likelihood, if you have to exert more than modest force to remove or separate parts, a hidden screw or fastener is holding up progress. You may need to remove another part or turn the unit over to find what's holding things together. Many laptop manufacturers hide important screws under rubber feet, labels, and panels for aesthetic reasons; but you can seriously damage your laptop by attempting to wrench it apart while some screws are still in place.
Some tiny connectors have latches that are difficult to spot. If a cable doesn't coming out as easily as you think it should, take the time to look for a latch.
Keep an eye out for small cables and connectors when taking apart your laptop to replace your hard drive.
Cables: Hidden cables are another common laptop hazard. All parts of a laptop other than shields and miscellaneous plastic are connected electrically, and if a socket isn't handling the job, a cable is. Ribbon cables and wire cables run from the keyboard deck (the upper half housing the keyboard and touchpad, among other things) to the motherboard, from daughter boards to the motherboard, from the motherboard to the base, from the modem to the motherboard, and so on. Other cables connect the touchpad, the finger swiper, the status lights, the speakers and any other components embedded in the keyboard deck.
Removing ribbon cables generally entails flipping up a tab at the back of the slot where the cable terminates. Wire cable connectors usually terminate in pressure-fit connectors that must be pried out. Sometimes you may have to depress a small catch. A spudger handles this task very well.
When disassembling a laptop, it pays to be organized and to take notes. For example, when I need to perform a complex breakdown that I've never done before, I either video the disassembly procedure or take photos that show where the screws and parts belong at each major step. This approach may seem laborious, but it can be a tremendous help when you reassemble your laptop. That said, don't go crazy: If all you have to worry about are four identical screws, don't bother.
Hard Drive Removal Tips and Tricks
Most hard drives are mounted on rails or metal frames with screws, rubber grommets, or other shock-reducing technology. You'll need to reuse these rails or frames when mounting your new drive, so take care not to lose them during the swap. Usually, the screws from the old drive will fit the new one, but different hard drive vendors may use screws with a different thread pitch. Your replacement drive will have shipped with its own screws; if these aren't long enough or are unsuitable for some other reason, you may need to visit your local computer store.
On older ATA hard drives, an adapter may cover the connection pins. You must remove this adapter for reuse with the new drive, but perform the operation cautiously; if you don't grab the adapter in the middle and pull it straight back, you may bend the connector pins. When this happens, you can try to force them back into position, but straightening them isn't easy, and they sometimes break off entirely.
If you can't get a firm enough grip to pull the adapter off, try to pry it up gently with your tools?but do so in tiny increments, first on one side and then the other, alternating until the adapter falls off.
Side-mounted hard drives: The easiest hard drives to replace are those in laptops that use side-mounted, removable drive caddies or trays. Usually, a latch or screw holds the drive in place, and typically that fastener is accessible from the bottom of the laptop. Undo the latch, or remove the screw or screws; slide out the tray; and replace the drive.
Under an access panel: Many laptop designers situate their hard drives under a removable panel located on the bottom of the machine. Remove the panel; detach any retaining clips, screws, or frames; and slide the drive out. Usually, you'll have to pull backward to free the drive from its connector, and then lift the drive up and out.
Hard drive revealed by removing a panel on the underside of the laptop.
Under the keyboard or motherboard: On laptops where the hard drive is located in one of these places, your job is a lot tougher. Carefully store the removed parts in a logical, organized manner, however, and you'll find the task time-consuming but not impossible.
Though the particulars vary, the disassembly procedure should go something like this:
Flip the laptop over and remove the screws that hold the keyboard deck in place. Remove the keyboard deck. This may require sliding a spudger along the seam between the lower portion of the case and keyboard deck to release snaps that may be holding the two together. Some modern units are sealed, so don't assume that there's an easy way in. If you discover that your laptop vendor used hot glue to hold things together, you might want to farm out the chore?it's easy to mess things up with heat.
Remove the keyboard and other components that hide the hard drive or prevent you from dislodging the motherboard. This step may involve taking out screws; peeling back tape; detaching components such as modems and Wi-Fi modules; and detaching clamped ribbon cables, regular cables, or antennas with pressure-fit connectors. You may also have to remove metal RF shields. Be gentle and reread the section on hazards, above.
If the hard drive is situated under the motherboard, you can probably remove the latter after taking out a few more screws. However, the ports integrated onto the motherboard protrude out the case, so you may have to jockey the motherboard as you pull it out. Again, be alert for hidden cables.
Stop the disassembly process as soon as you have access to the hard drive. I've seen drives that were taped in place, screwed down, or held in position by fancy hardware. I've also encountered drives that lay loose after I removed a shield or panel. None of these various circumstances pose a special challenge; but carefully observe what's there, and above all don't force things.
Once you've successfully removed your old hard drive, simply reverse the procedure to insert the new drive and reassemble the laptop. Thats all i Have!
If your laptop's hard drive has gone down for the count, or if you want to swap it out in favor of something larger or faster (a solid-state drive can perk up a laptop's performance considerably), I have good news for you: Replacing a hard drive is usually a simple and straightforward procedure; and if things get tricky, our walkthrough will help you do the job safely and efficiently.
On some laptops, switching drives is as easy as undoing a latch, sliding the drive caddy out, removing a couple of screws, swapping drives, and then repeating the previous steps in reverse. But on other machines, the hard drive is buried under the keyboard or motherboard, without an access panel. Dealing with this type of design entails removing dozens of screws, the keyboard deck, the keyboard, the motherboard, and many parts and connectors. Fortunately, the latter scenario has become significantly rarer in recent years.
The best place to start when you want to upgrade or replace your hard drive is with the user's guide for your laptop. If the disk-swapping procedure is simple, the guide will tell you how to do it. In that case, you won't need any further help, though some of the tips offered here may make the operation easier and safer for you and the equipment.
If your user's guide doesn't cover the procedure, it may be a more complicated task. Fortunately, you can find a teardown guide and/or video on the Web for virtually every modern electronic device. A quick search for your laptop model should yield something you can use. If not, searching for a similar model may turn up helpful reference material.
If you want to replace your drive, you need to know whether your laptop requires an older 44-pin ATA-style drive or a newer edge-connector SATA drive; the former are found only in older laptops. You can still find ATA drives?as well as some ATA SSDs?but you might be better off using a small SATA-to-ATA bridge adapter. At this writing, no 2.5-inch, greater-than-2.2GB drives are available for laptops, but if you're reading this down the road, you may also encounter a small issue requiring a BIOS upgrade.
Gather Your Tools
Spudgers are excellent tools for gently prying apart pressure-fit laptop components.
To replace your hard drive, you'll need (at a minimum) a high-quality small-head Phillips screwdriver; you may also need hex-head Torx drivers and with recent Macs, a pentagonal driver. Ideally, you would use a good multitool with a comfortable grip and swappable flat, Phillips, and Torx tips of appropriate size for laptops, cell phones, and the like. Thin-handled jeweler's screwdrivers are undesirable because they may not allow you to apply enough force. If you don't have the right tools for the job, you can probably find them on Amazon and eBay, or at your local hardware store or Radio Shack.
For some laptops, you may also need a spudger?a plastic or metal tool that you can use to gently pry apart pressure-fit plastic parts. Older Mac laptops are infamous for requiring spudgers, but many other laptops also call for some gentle prying before they'll grant access to their guts. If your spudging skills aren't well developed, stick with plastic versions; they wear out more quickly, but they're less likely to scratch metal surfaces or cause electrostatic damage. Spudgers are inexpensive, too, so you can grab an array of thicknesses and shapes at little cost.
Thin-nose tweezers can be handy on occasion, too. If possible, use a pair with angled tips, so you can see what you're gripping, without your hands getting in the way. Angled thin-nose tweezers are great for gently prying open latches and for pulling screws out of wells. Another practical item is a multibay container where you can park screws and other small removable parts, especially if your project involves removing many different parts. No one wants to be stuck staring at a bunch of similar, yet different screws and trying to sort them out post facto.
If you're not familiar with the numerous small connectors that laptops may include, a magnifying glass can help you spot tiny catches that might break if you attempted to pull a plug out of a connector with the latch still attached, or might result in your accidentally pulling a receptacle free from a circuit board. If possible, use a magnifying glass to watch for the following factors that could damage your laptop.
Know the Risks
Hidden fasteners: When you're disassembling a laptop or other device, don't try to force things apart. In all likelihood, if you have to exert more than modest force to remove or separate parts, a hidden screw or fastener is holding up progress. You may need to remove another part or turn the unit over to find what's holding things together. Many laptop manufacturers hide important screws under rubber feet, labels, and panels for aesthetic reasons; but you can seriously damage your laptop by attempting to wrench it apart while some screws are still in place.
Some tiny connectors have latches that are difficult to spot. If a cable doesn't coming out as easily as you think it should, take the time to look for a latch.
Keep an eye out for small cables and connectors when taking apart your laptop to replace your hard drive.
Cables: Hidden cables are another common laptop hazard. All parts of a laptop other than shields and miscellaneous plastic are connected electrically, and if a socket isn't handling the job, a cable is. Ribbon cables and wire cables run from the keyboard deck (the upper half housing the keyboard and touchpad, among other things) to the motherboard, from daughter boards to the motherboard, from the motherboard to the base, from the modem to the motherboard, and so on. Other cables connect the touchpad, the finger swiper, the status lights, the speakers and any other components embedded in the keyboard deck.
Removing ribbon cables generally entails flipping up a tab at the back of the slot where the cable terminates. Wire cable connectors usually terminate in pressure-fit connectors that must be pried out. Sometimes you may have to depress a small catch. A spudger handles this task very well.
When disassembling a laptop, it pays to be organized and to take notes. For example, when I need to perform a complex breakdown that I've never done before, I either video the disassembly procedure or take photos that show where the screws and parts belong at each major step. This approach may seem laborious, but it can be a tremendous help when you reassemble your laptop. That said, don't go crazy: If all you have to worry about are four identical screws, don't bother.
Hard Drive Removal Tips and Tricks
Most hard drives are mounted on rails or metal frames with screws, rubber grommets, or other shock-reducing technology. You'll need to reuse these rails or frames when mounting your new drive, so take care not to lose them during the swap. Usually, the screws from the old drive will fit the new one, but different hard drive vendors may use screws with a different thread pitch. Your replacement drive will have shipped with its own screws; if these aren't long enough or are unsuitable for some other reason, you may need to visit your local computer store.
On older ATA hard drives, an adapter may cover the connection pins. You must remove this adapter for reuse with the new drive, but perform the operation cautiously; if you don't grab the adapter in the middle and pull it straight back, you may bend the connector pins. When this happens, you can try to force them back into position, but straightening them isn't easy, and they sometimes break off entirely.
If you can't get a firm enough grip to pull the adapter off, try to pry it up gently with your tools?but do so in tiny increments, first on one side and then the other, alternating until the adapter falls off.
Side-mounted hard drives: The easiest hard drives to replace are those in laptops that use side-mounted, removable drive caddies or trays. Usually, a latch or screw holds the drive in place, and typically that fastener is accessible from the bottom of the laptop. Undo the latch, or remove the screw or screws; slide out the tray; and replace the drive.
Under an access panel: Many laptop designers situate their hard drives under a removable panel located on the bottom of the machine. Remove the panel; detach any retaining clips, screws, or frames; and slide the drive out. Usually, you'll have to pull backward to free the drive from its connector, and then lift the drive up and out.
Hard drive revealed by removing a panel on the underside of the laptop.
Under the keyboard or motherboard: On laptops where the hard drive is located in one of these places, your job is a lot tougher. Carefully store the removed parts in a logical, organized manner, however, and you'll find the task time-consuming but not impossible.
Though the particulars vary, the disassembly procedure should go something like this:
Flip the laptop over and remove the screws that hold the keyboard deck in place. Remove the keyboard deck. This may require sliding a spudger along the seam between the lower portion of the case and keyboard deck to release snaps that may be holding the two together. Some modern units are sealed, so don't assume that there's an easy way in. If you discover that your laptop vendor used hot glue to hold things together, you might want to farm out the chore?it's easy to mess things up with heat.
Remove the keyboard and other components that hide the hard drive or prevent you from dislodging the motherboard. This step may involve taking out screws; peeling back tape; detaching components such as modems and Wi-Fi modules; and detaching clamped ribbon cables, regular cables, or antennas with pressure-fit connectors. You may also have to remove metal RF shields. Be gentle and reread the section on hazards, above.
If the hard drive is situated under the motherboard, you can probably remove the latter after taking out a few more screws. However, the ports integrated onto the motherboard protrude out the case, so you may have to jockey the motherboard as you pull it out. Again, be alert for hidden cables.
Stop the disassembly process as soon as you have access to the hard drive. I've seen drives that were taped in place, screwed down, or held in position by fancy hardware. I've also encountered drives that lay loose after I removed a shield or panel. None of these various circumstances pose a special challenge; but carefully observe what's there, and above all don't force things.
Once you've successfully removed your old hard drive, simply reverse the procedure to insert the new drive and reassemble the laptop. Thats all i Have!

















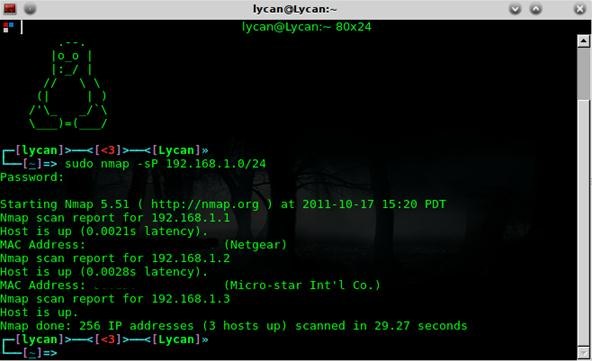
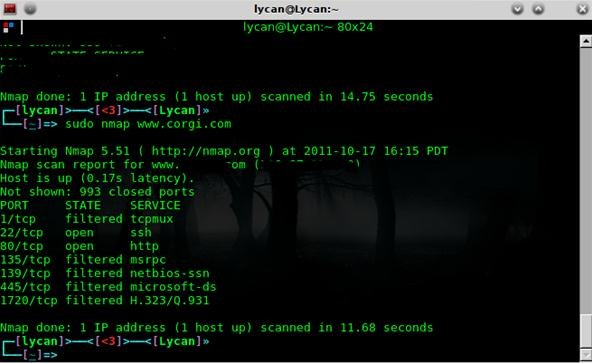


 Zoippe offers features like:
Zoippe offers features like: